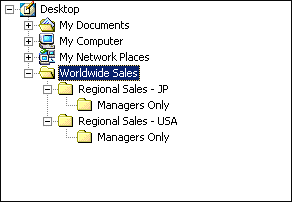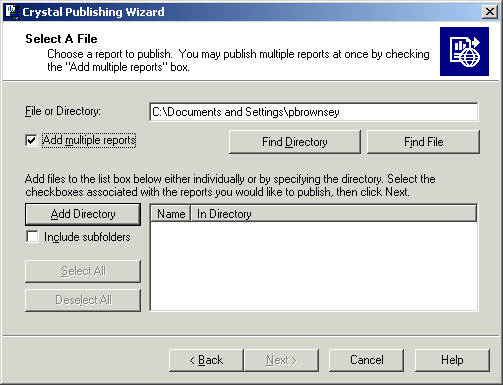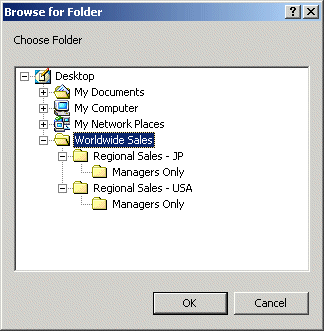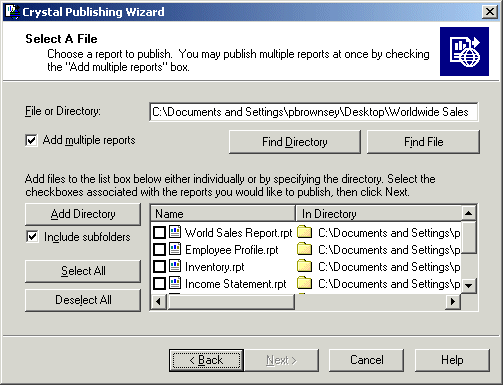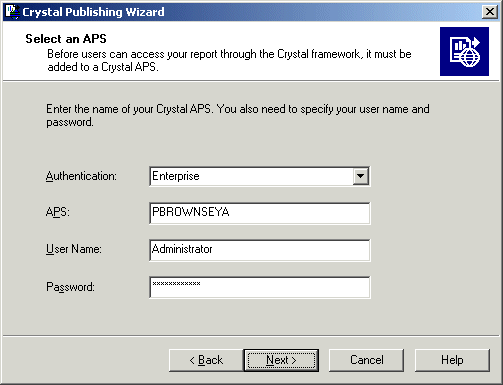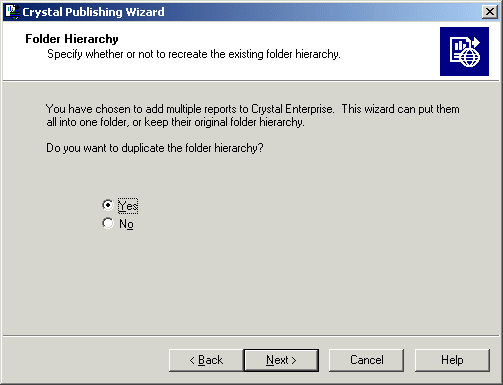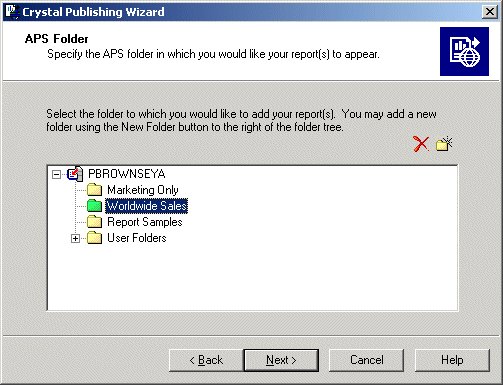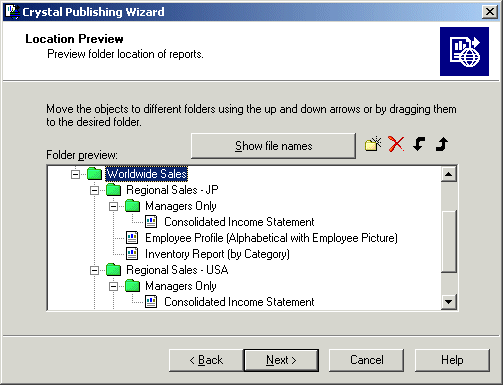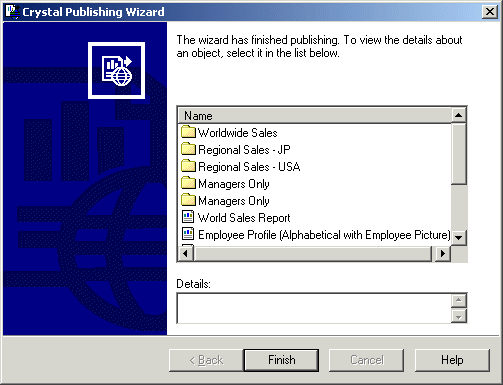For this tutorial, the Sales folders are named and arranged hierarchically as follows:
If you do not have any of your own reports, use some of the sample reports included with Crystal Enterprise. The sample reports are typically installed to C:\Program Files\Crystal Decisions\Enterprise\Samples\<language>\Reports (replace <language> with en, de, fr, or jp, depending upon your version of Crystal Enterprise).
Note: To complete this procedure, you must place at least one report file in each of the folders that you have created on your local hard drive. Otherwise, the Crystal Publishing Wizard will not create the appropriate directories on the Crystal Enterprise system.
You are returned to the Select A File dialog box.
All of the reports are added to the list.
The Select an APS dialog box appears.
The Folder Hierarchy dialog box appears.
 In the APS folder dialog box, click New Folder.
In the APS folder dialog box, click New Folder.
The Location Preview dialog box appears. You can see here that the Regional Sales folders will be created below the Worldwide Sales folder, and the Managers Only folders will be created as additional subfolders. The actual report files are arranged in the appropriate folders.
Tip: If you are publishing sample reports for the purpose of this tutorial, click Next to accept all the default values. For more information on the rest of the Crystal Publishing Wizard, see Publishing with the Crystal Publishing Wizard.
When the Crystal Publishing Wizard has added the reports and folders to the system, it displays a summary:
You are now ready to set each Sales group's object rights for the new set of Sales folders.