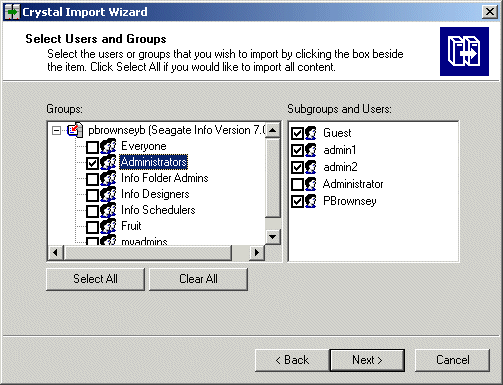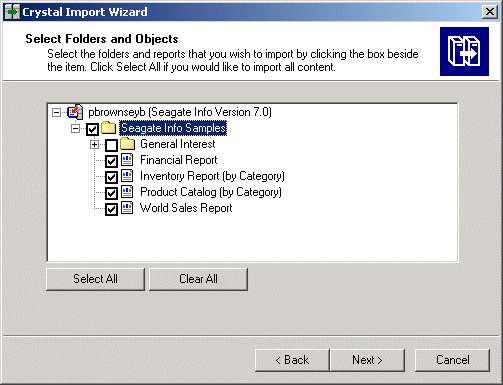- In the "Choose objects to import" dialog box, select the check box (or boxes) corresponding to the information you want to import:
- Click Next.
- If you chose to import users and user groups, the "Select Users and Groups" dialog box appears. In the Groups list, select the groups that you want to import. In the Subgroups and Users list, select specific members of any group. Then click Next.
This example imports all but one of the users in the Seagate Info Administrators group.
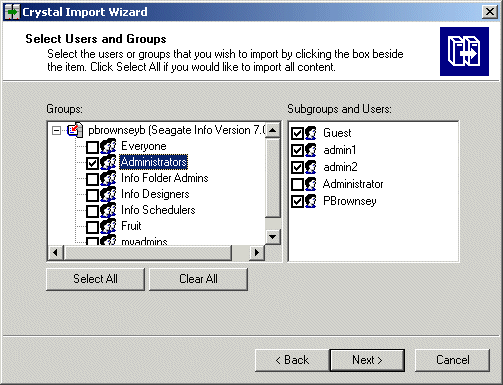
- If you chose to import folders and objects, the "Select Folders and Objects" dialog box appears. Select the check boxes for the folders and reports that you want to import. Then click Next.
Tip: If the source environment is Crystal Enterprise 8 or later, you can also choose to "Import all instances of each selected report."
This example imports the Seagate Info Samples folder and a subset of its contents.
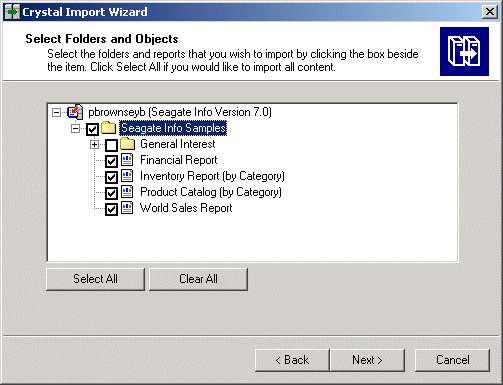
- When the "Information collection complete" dialog box appears, click Finish to begin importing the information.
The Import Progress dialog box displays status information and creates an Import Summary while the Crystal Import Wizard completes its tasks.
- If the Import Summary shows that some information was not imported successfully, click View Detail Log for a description of the problem. Otherwise, click Done.
Note: The information that appears in the Detail Log is also written to a text file called ImportWiz.log, which you will find in the directory from which the Crystal Import Wizard was run. By default, this directory is:
C:\Program Files\Crystal Decisions\Enterprise\win32_x86\